Créer une bande de petites photos pour nos minis ...
après les photos tailles standard, j'ai eu envie de changer un peu et d'utiliser de petites photos et des bandes de petites photos dans mes minis ... comme dans celui de la 4enCROP'15 -)
Alors comment faire développer une petite photo ou une bande de petites photos?!
Voici les deux méthodes que j'utilise avec GIMP ou PICASA...
Pour créer votre bande de photos dans un format de photo standard (10x15) ... vous pouvez utiliser GIMP logiciel gratuit disponible sur le net.
Pour créer une bande de deux photos de 6,5 par 6,5 soit 6,5 par 12,5 pour la bande (sans les bandes blanches)
Ouvrir GIMP
Ouvrir l'explorateur et sélectionner les 2 photos puis les faire glisser sur GIMP, vous passez de l'une à l'autre des photos en cliquant sur leur petite image en haut de l'écran
Ajouter un rectangle blanc pour le fond de votre bande de photos ... cliquer sur fichier/nouvelle image/15 par 10 cm puis valider
Cliquez sur la première photo en haut
Recadrez là en cliquant sur le carré pour dessiner un carré sur la photo, ajuster la taille du carré avec les coins pour être vraiment carré (la taille s'affiche à droit ici 10,5 par 10,5)
Puis cliquer sur image/rogner la sélection
mon image est recadrée
maintenant il ne reste plus qu'à la mettre à la bonne taille ...
on clique sur image/Echelle et taille, on se met en cm on remplace la largeur de 10,5 par 6,5 la hauteur change aussi ... il ne reste plus qu'à cliquer sur Echelle ... la photo est donc carré à la taille voulue -)
Il faut faire la même chose pour la deuxième photo ... attention à bien faire un rectangle de la même taille que pour la première photo.
Maintenant il faut collez les deux petites photos carrées sur la même image de taille standard 10x15:
Cliquer sur la première photo en haut puis sur édition/copier puis sur le rectangle blanc tout en haut et enfin sur édition/coller.
Avec la croix sur la photo on la déplace au bon endroit sur le rectangle
ou encore mieux on peux la centrer sur le rectangle blanc: on clique sur le carré avec des flèches dans la colonne de gauche puis on sélectionne la petite photo et en cliquant sur une touche à droite répartition on peut centrer la petite photo sur le rectangle blanc ...
idem avec photo 2
et on obtient la bande d'images à faire développer en standard...
Pour enregistrer la bande de photo il faut cliquer sur fichier/exporter/titre.jpg puis choisir qualité 100 et exporter.
Pour créer une bande de trois photos de 4,5 par 6 soit 6 par 14 pour la bande (sans les bandes blanches)
Il faut faire la même chose en travaillant sur trois photos et en modifiant leur taille (4,5 par 6) pour créer votre bande de 3 petites photos qui rentre aussi dans un format standard 10 par 15.
Plus simplement, vous pouvez obtenir des petites photos assez facilement avec un autre logiciel PICASA qui est aussi gratuit ... il ne vous permettra pas de faire développer directement une bande de photo, mais une mozaique de petites photos qu'il faudra ensuite découper et coller sur du papier blanc pour obtenir une bande de petites photos. La taille des photos sera fonction du nombre de photos que vous mettrez sur le montage...
Une fois les photos chargées dans PICASA il faut les sélectionner puis cliquer sur créer montage (le bouton rouge au dessus des photos)
choisir le paramètre grille et la taille de la photo finale...
puis cliquer sur Créer le montage ... sur une photo 10x15
vous obtenez 2 photos de 10 x 7,5
ou 4 photos de 5 x 7,5
ou encore 10 photos de 5 x 3
Voilà ... il n'y a plus qu'à imprimer ou faire développer -)


/https%3A%2F%2Fprofilepics.canalblog.com%2Fprofilepics%2F5%2F5%2F550004.jpg)
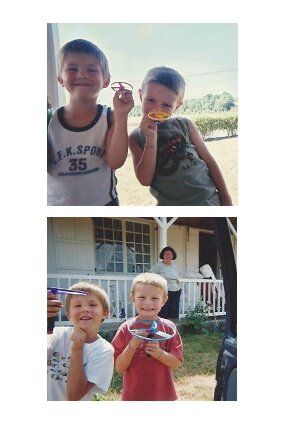



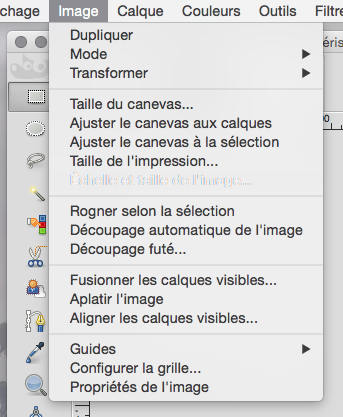



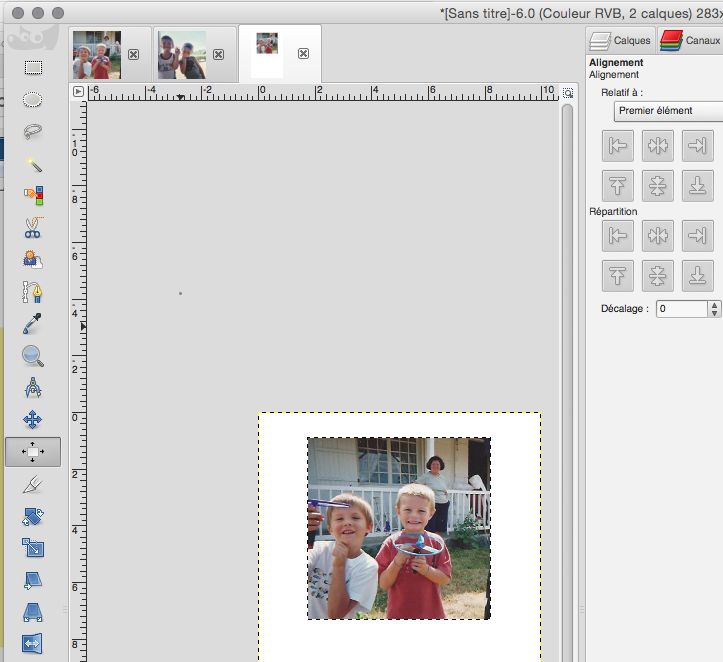


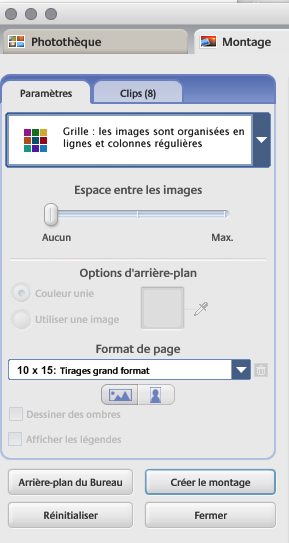






/http%3A%2F%2Fstorage.canalblog.com%2F46%2F55%2F639589%2F119879487_o.jpg)
/http%3A%2F%2Fstorage.canalblog.com%2F40%2F95%2F639589%2F117973960_o.jpg)
/http%3A%2F%2Fstorage.canalblog.com%2F06%2F00%2F639589%2F117697400_o.jpg)
/http%3A%2F%2Fstorage.canalblog.com%2F25%2F09%2F639589%2F115686890_o.jpg)
/https%3A%2F%2Fstorage.canalblog.com%2F25%2F65%2F639589%2F84040720_o.jpg)
/https%3A%2F%2Fstorage.canalblog.com%2F60%2F69%2F639589%2F82960102_o.jpg)
/https%3A%2F%2Fstorage.canalblog.com%2F43%2F90%2F639589%2F82891428_o.jpg)
/https%3A%2F%2Fstorage.canalblog.com%2F98%2F21%2F639589%2F80294903_o.jpg)
/https%3A%2F%2Fstorage.canalblog.com%2F92%2F31%2F639589%2F71950369_o.jpg)